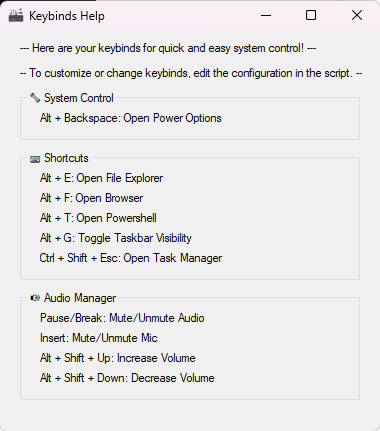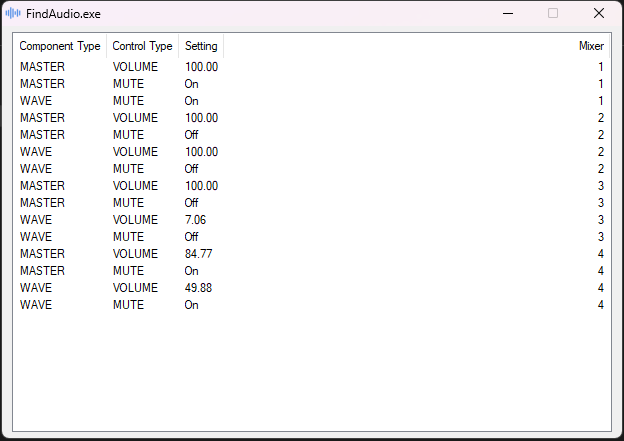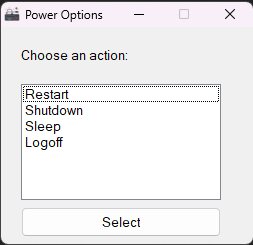WinMacros is a lightweight, customizable script for enhancing Windows productivity with macros and hotkeys. Built using AutoHotkey, it offers quick access to system controls, audio management, shortcuts, and more.
Installation • Configuration • Configuring Audio • Previews • Keybindings
Note
This script works only with AutoHotkey v1.1 (deprecated)
- Clone this repository or download the ZIP.
git clone https://github.com/fr0st-iwnl/WinMacros.git
- Make sure you install this version AutoHotkey v1.1 (deprecated).
- Double-click the
.ahkfile to start the script.
- Compile the .ahk script into an executable for standalone use and place it in
shell:startupto run on startup.
To update the hotkeys:
-
Open the script in a text editor
- Right-click on the
.ahkfile and select Edit Script.
- Right-click on the
-
Locate the keybinding variables
-
In the script, you’ll find a section named
;--------[ VARIABLES ]--------.
Here, keybinding variables are defined, such as:fileExplorerKey := "!e # Alt + E"
-
-
Update the hotkey assignment
-
Change the key combination for any variable to your preferred hotkey.
For example, to change the File Explorer shortcut from Alt+E to Ctrl+Shift+E, update the variable:fileExplorerKey := "^+e # Ctrl+Shift+E"
-
-
Save and reload the script
- After editing, save the file and reload the script by right-clicking the running AutoHotkey icon in the system tray and selecting Reload Script.
To set up audio and microphone muting functionality, follow these steps to configure your device IDs:
- Open the
FindAudio.ahkfile. - Run the script, and it will display the available devices and their corresponding IDs.
- Take note of the ID numbers for your mic and audio devices.
Once you have your device IDs, follow these steps:
-
Open the
WinKeybinds.ahkfile in a text editor. -
Find the lines containing the following:
SoundSet, +1, MASTER, mute, 2 ; Replace 2 with your audio device ID <--- IMPORTANT SoundSet, -1, MASTER, mute, 2 ; Replace 2 with your audio device ID <--- IMPORTANT SoundSet, +1, MASTER, mute, 3 ; Replace 3 with your audio device ID <--- IMPORTANT SoundSet, -1, MASTER, mute, 3 ; Replace 3 with your audio device ID <--- IMPORTANT
- The number
2and3are the default device IDs for your audio/mic device.
- The number
-
Replace all instances of
2and3with the correct ID numbers you found inFindAudio.ahk.
Now, your audio and microphone muting hotkeys will work with your custom devices!
| Keys | Action |
|---|---|
| Alt+T | Open Powershell |
| Alt+E | Open File Explorer |
| Alt+F | Open Default Browser |
| Alt+G | Toggle Taskbar Visibility |
| Alt+S | Hide/Show Desktop Icons |
| Insert | Mute microphone |
| Pause/Break | Mute volume |
| Alt+Shift+Up | Increase Volume |
| Alt+Shift+Down | Decrease Volume |
| Alt+Backspace | Open Power Menu |
| Ctrl + Alt + R | Reload/Restart Script |
| Alt+Shift+? | Open Keybinds Help Menu |
Feel free to fork this repository and submit pull requests. Contributions to improve functionality, documentation, or adding features are welcome. For guidelines, please refer to the CONTRIBUTING.md.