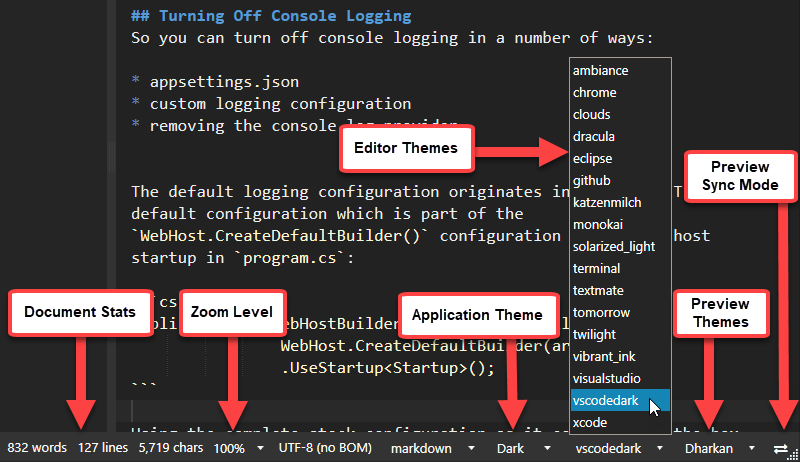Here are a few tips to get you started:
-
To create a New Document press Ctrl-N or click @icon-plus-circle on the toolbar
-
To toggle the HTML Preview press F12 or click @icon-globe in the Window bar
-
To open the Folder Browser press Ctrl-Shift-B or click @icon-bars
-
The @icon-bars SideBar also holds Favorites and Markdown Document Outline
-
To change UI Themes, click on the dropdown lists on the bottom right status bar:
-
For light editor themes look at
visualstudio,githuborxcode -
For dark editor themes look at
vscodedark,twilight,monokai,terminal
If you run into any problems or issues, please let us know so we can address and fix them right away. You can report issues on GitHub:
This topic is meant to give you a very basic overview of how Markdown works, showing some of the most frequently used operations.
This text is bold.
This text is italic.
This text is struck out.
By default Markdown adds paragraphs at double line breaks. Single line breaks by themselves are simply wrapped together into a single line. If you want to have soft returns that break a single line, add two spaces at the end of the line.
This line has a paragraph break at the end (empty line after).
Theses two lines should display as a single line because there's no double space at the end.
The following line has a soft break at the end (two spaces or a \ at end)
This line should be following on the very next line.
You can use View -> Show Invisible Characters to show all white space and returns.
You can easily link using [text](link) sytnax:
If you need additional image tags like targets or title attributes you can also embed HTML directly using raw HTML markup:
Go to the
<a href="https://markdownmonster.west-wind.com" style="font-style: italic">
Markdown Monster Web Site
</a>renders:
Go to the Markdown Monster Web Site
Images are similar to links:
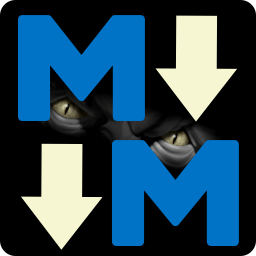which renders:
You can embed images by pasting from the Clipboard (ctrl-v), using the @icon-image Image Dialog, or by dragging and dropping into the document from the the Folder Browser, or Explorer.
Block quotes are callouts that are great for adding notes or warnings into documentation.
### @ icon-info-circle Headers break on their own
Note that headers don't need line continuation characters as they are block elements and automatically break. Only text lines require the double spaces for single line breaks.Note that headers don't need line continuation characters as they are block elements and automatically break. Only text lines require the double spaces for single line breaks.
You can also use simple block quotes:
> **Note:** Block quotes can be used to highlight important ideas.Note: Block quotes can be used to highlight important ideas.
Help Builder includes a custom syntax for FontAwesome icons in its templates. You can embed a @ icon- followed by a font-awesome icon name to automatically embed that icon without full HTML syntax.
@ icon-gear ConfigurationYou can also embed Emojiis into your markdown using the Emoji dialog or common
:smile: :rage: :sweat: :point_down:
:-) :-( :-/ 😄 😡 😓 👇
:-) :-( :-/
You can also embed plain HTML markup into the page if you like. For example, if you want full control over fontawesome icons you can use this:
This text can be embedded into Markdown:
<i class="fa fa-refresh fa-spin fa-2x"></i> **Refresh Page**Refresh Page
Note that blocks of raw HTML markup should be separated from text by empty lines above and below the HTML blocks.
* Item 1
* Item 2
* Item 3 - Item 1
- Item 2
- Item 3
This text is part of the third item. Use two spaces at end of the the list item to break the line.
A double line break, breaks out of the list.
If you want lines to break using soft returns use two spaces at the end of a line.
1. **Item 1**
Item 1 is really something
2. **Item 2**
Item two is really something else- Item 1
Item 1 is really something - Item 2
Item two is really something else
If you want to lines to break using soft returns use to spaces at the end of a line.
Note: Numbered lists order themselves base on order rather than the number you use. All numbers can be the same and the list will order itself.
Now a nested list:
1. First, get these ingredients:
* carrots
* celery
* lentils
2. Boil some water.
3. Dump everything in the pot and follow
this algorithm:-
First, get these ingredients:
- carrots
- celery
- lentils
-
Boil some water.
-
Dump everything in the pot and follow
this algorithm:
If you want to embed code in the middle of a paragraph of text to highlight a coding syntax or class/member name you can use inline code syntax:
Inline code or member references like `SomeMethod()` can be codified...Inline code or member references like SomeMethod() can be codified... You can use the '{}'** menu or Ctrl-` to embed inline code.
Markdown supports code blocks syntax in a couple of ways:
Using and indented text block for code:
Some rendered text...
// This is code by way of four leading spaces
// or a leading tab
int x = 0;
string text = null;
for(int i; i < 10; i++;) {
text += text + "Line " + i;
}
More text hererenders:
Some rendered text...
// This is code by way of four leading spaces
// or a leading tab
int x = 0;
string text = null;
for(int i; i < 10; i++;) {
text += text + "Line " + i;
}
More text here
You can also use triple back ticks plus an optional coding language to support for syntax highlighting.
The following is C# code.
```csharp
// this code will be syntax highlighted
for(var i=0; i++; i < 10)
{
Console.WriteLine(i);
}
``` which renders syntax colored code:
// this code will be syntax highlighted
for(var i=0; i++; i < 10)
{
Console.WriteLine(i);
}Many languages are supported: html, xml, javascript, typescript, css, csharp, fsharp foxpro, vbnet, sql, python, ruby, php, powershell, dos, markdown, yaml and many more. Use the Code drop down list to get a list of available languages.
You can also leave out the language to attempt auto-detection or use text for plain text:
```text
robocopy c:\temp\test d:\temp\test
```renders plain, but formatted text:
robocopy c:\temp\test d:\temp\test
Note: Prefer using
textfor non-highlighted syntax over no syntax as no syntax tries to auto-discover the syntax which often is not correct. Always be specific with syntax specified.
Footnotes can be embedded like this:
Here is some text that includes a Footnote 1 in the middle of its text. And here's another footnote 2. The actual footnotes render on the very bottom of the page.
Pipe Tables can be used to create simple single line tables:
|size | material | color |
|---- | ------------ | ------------|
|9 | leather | brown **fox** |
|10 | hemp canvas | natural |
|11 | glass | transparent || size | material | color |
|---|---|---|
| 9 | leather | brown fox |
| 10 | hemp canvas | natural |
| 11 | glass | transparent |
Note: Cell lines don't have to line up to render properly. Max columns in any row determines table columns for the entire table. Pipe tables also don't need leading and trailing pipes to render as tables, but make sure you check compatibility with your final rendering site.
Grid Tables are a bit more flexible than Pipe Tables in that they can have multiple lines of text per cell and handle multi-line embedded Markdown text.
+---------+---------+
| Header | Header |
| Column1 | Column2 |
+=========+=========+
| 1. ab | > This is a quote
| 2. cde | > For the second column
| 3. f |
+---------+---------+
| Second row spanning
| on two columns
+---------+---------+
| Back | |
| to | |
| one | |
| column | | +---------+---------+ | Header | Header | | Column1 | Column2 | +=========+=========+ | 1. ab | > This is a quote | 2. cde | > For the second column | 3. f | +---------+---------+ | Second row spanning | on two columns +---------+---------+ | Back | | | to | | | one | | | column | |
For easier table data entry and pretty rendered tables you can use the table editor which provides grid based table data entry. You can use the table editor with Pipe, Grid and HTML tables.
Footnotes
-
Source: Markdown Monster Web Site ↩
-
Source: Markdown Monster Web Site ↩